1. Buka My Computer
2. Pilih tools dari menu di bagian atas
3. Pilih folder options dari menu drop
down
4. Klik View Tab, gulir ke bawah ..
5. Cari Use Simple File sharing .. Ya kita
nonaktifkan!
6. Tekan Apply dan kemudian OK
Sekarang Anda perlu berbagi folder tertentu atau seluruh driveJika saya ingin berbagi folder My Pictures dengan semua orang di jaringan, saya akan melakukan ini:
1. Buka My Documents Folder (Biasanya dapat menemukan di menu start)
2. Cari folder My Pictures dan klik kanan di atasnya. Menu akan muncul
3. Pilih Sharing and security 4. Klik pada share this folderIni akan mengisi nama untuk Anda
5. Kemudian tekan tombol permissions button

 6. Di sini Anda dapat mencentang yang mana yang Anda http://www.blogger.com/blogger.g?blogID=3001825472234510512#editor/target=post;postID=438229600920474069
6. Di sini Anda dapat mencentang yang mana yang Anda http://www.blogger.com/blogger.g?blogID=3001825472234510512#editor/target=post;postID=438229600920474069inginkan. Jika Anda hanya ingin orang
melihat tapi tidak menyentuh file pilih baca saja. Jika Anda
ingin semua kontrol contreng itu.
7. Lalu klik apply dan ok
9. Klik apply lagi dan ok
sumber informasi : http://website-bizweb.blogspot.com/2010/05/tips-cara-sharing-file-dengan-komputer.html
Buka Control Panel
melalu Start => Control Panel lalu temukan dan buka System
Sharing Printer
Gambar 1. System Properties
Pilih Tab Computer Name, lihat apakah workgroup tersebut sudah sama
dengan nama workgroup yang anda inginkan. Jika belum ubah workgorup
tersebut dengan klik Change.
Sharing Printer setting workgroup
Gambar 2. Membuat nama komputer dan workgroup
Lalu ubahlah workgroup dengan nama yang Anda inginkan dan harus sama
dengan nama workgroup pada komputer yang lain yang ingin Anda share
printer, lalu klik OK.
2. Pengaturan pada Komputer Master
Pada Komputer yang terhubung langsung dengan Printer yang ingin Anda
Share haruslah mengatur settingan printer sebagai berikut:
Buka kembali Control Panel melalui Start kemudian pilih dan buka
Printer and Faxes, pada windows Printer And Faxes tersebut Akan terlihat
printer yang sudah ready dan terhubung dengan komputer sekarang ini,
klik kanan printer yang Anda ingin share lalu klik Sharing... (contoh
kami menggunakan printer brother)
Membuka Sharing Printer Properties
Gambar 3. Membuka Sharing Printer Properties
Lalu akan terbuka Tab Sharing Properties seperti di bawah ini.
Silahkan pilih Share this printer, Beri nama sesuka Anda atau biarkan
dengan nama yang sudah ada kemudian klik OK. Jika ada permintaan CD
Windows, atau konfirmasi dari printer sharing, pilih “Just Enable File
and Printer Sharing” dan Klik OK.
Sharing Printer Properties
Gambar 4. Nama Printer pada Sharing Printing
3. Pengaturan pada Komputer Cliens
Setelah pengaturan pada tahap kedua selesai (jangan kebalik urutannya
harus 1, 2 dan 3) maka terakhir kita Tambahkan printer yang telah
di-sharing tadi pada komputer cliens:
Buka Control Panel melalu Start => Control Panel lalu pilih
Printer and Faxes, Pada tab di sebelah kiri pilih Add a Printer.
Seperti gambar dibawah ini:
Add Sharing Printer
Gambar 5. Menambahkan Printer Sharing
Maka akan terbuka Add Printer Wizard, Klik Next >
printer sharing windows
Gambar 7. Tampilan awal Add Printer Wizard
Kemudian Pada Local or Network printer pilih A network printer, or a
printer altachead to another computer lalu klik Next >
printer sharing in windows 7
Gambar 8. Pilih A network printer
Kemudian pilih Browse for printer lalu klik Next >, maka komputer
Anda akan mencari printer yang tadinya sudah kita share. Untuk proses
cepatnya Anda bisa pilih yang kedua yaitu Connect to this printer dengan
mengetikkah Nama printer master dan nama printer yang dishare tadi
dengan format "\\server\printer" atau jika menggunakan contoh dari kami
yang menggunakan printer brother maka "\\Operator\BrotherD" (lihat
gambar 1 untuk nama komputer, dan gambar 4 untuk nama printer)
wifi printer sharing
Gambar 9. Pilih Browser for a printer atau Connet to this printer
Terakhir akan muncul info untuk mengkonfirmasi apakah Share Printer
Jaringan ini akan dijadikan Printer Deafult, Anda bisa pilih tidak
dengan menekan tombol No atau Pilih sesuai kebutuhan. Kami menyarankan
Anda tidak memilih Yes karena setiap Anda print nanti akan ngeprint
otomatis ke printer server, bagi pemula akan bingung karena yang diprint
tidak keluar-keluar padahal sudah terprint di printer master.
Demikianlah Cara Sharing Printer Melalui Jaringan LAN atau Wifi, semoga
tutorial ini bermanfaat untuk Anda. artikel ini juga berkaitan dengan
sharing printer windows 7, sharing printer windows xp, share printer
windows 7, shared printer, how to share printer dan cara sharing
printer. Sumber: http://blog.autada.com/2012/10/sharing-printer.html Copyright by www.autada.com Terima kasih sudah menyebarluaskan aritkel ini
Cara sharing printer di Windows Xp1. klik start
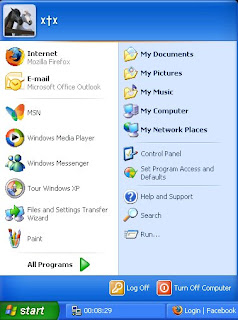
2. pilih "run"
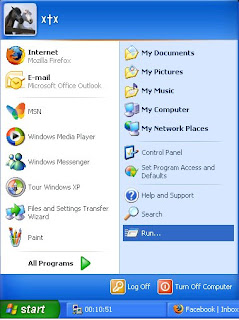
3. ketik "cmd"
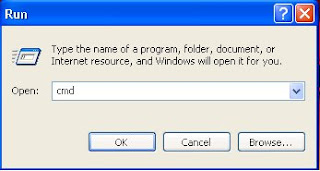
4. maka akan muncul gambar
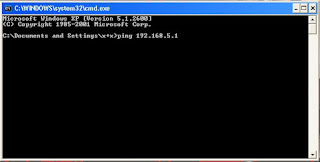
5. ketik ip adress kmputer milik teman anda misal pada gambar di atas dan klik enter
maka akan muncul gambar
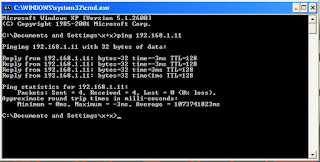
6. kemudian klik start pilih "kontrol panel"
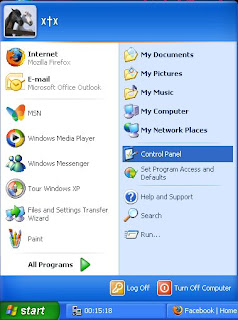
7. kemudian pilih "printers and other hardware"
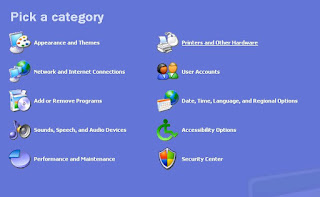
8. kemudian pilih "printers and faxes"
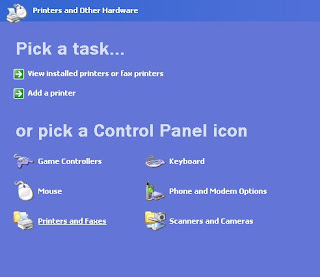
9. pilih "add printers"
10.maka akan muncul "add printer wizard"
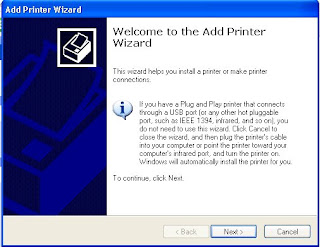
11.klik "next"
12.maka akan muncul pilihan "local or network ptinter"
pilih "a network printer,or printer attached to another computer"
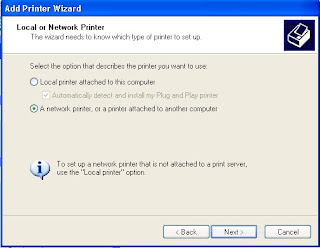
13.klik "next"
14.maka akan muncul "specify a printer"
pilih "browse for a printer"
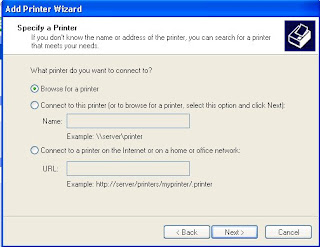
15.setelah itu muncul "browse for printer"
pilih salah satu printer yang ada misal pada gambar
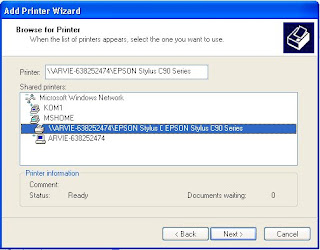
16.klik "next" maka muncul
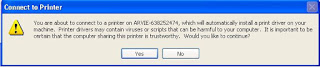
17.setelah itu muncul pilihan "default printer"
pilih "yes"
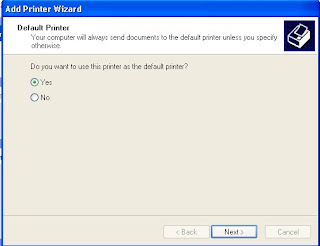
18.setelah itu muncul "completing add the printer wizard"
klik "finish"
sumber informasi : http://inicoretanblog.blogspot.com/2013/03/cara-sharing-printer-di-windows-xp.html
cara sharing Harddis:
Pada tutorial ini saya akan mencoba mengenalkan kepada teman-teman cara melakukan setting share drive pc untuk share LAN atau pada jaringan local, na sebelumnya teman-teman sudah memiliki kabel LAN, dan sudah mengerti setting LANnya ya. Oke, langsung saja langkah pertama silahkan teman-teman koneksikan komputer teman-teman dengan LAN pada PC lain.
Langkah1:

Klik kanan drive yang akan kita lakukan share, pada contoh ini drive E yang akan saya lakukan share. Kemudian Anda klik Properties. Langkah2:
 Pilih tab sharing, kemudian klik advanced sharing. Maka akan muncul jendela baru sharing advance, seperti berikut ini.
Pilih tab sharing, kemudian klik advanced sharing. Maka akan muncul jendela baru sharing advance, seperti berikut ini.
Langkah3:

Na, lakukan setting seperti gambar diatas, kemudian klik Ok, dan Oke saja. Na, muda bukan? Silahkan untuk mencobanya dan mulai belajar melakukan sharing berbagi film, lagu, dan sebagainya dengan teman-teman kamu. Oke, selamat mencobah...
sumber informasi : http://www.kotepoke.org/2012/05/cara-sharing-drive-harddisk-win-7.html
Sharing Drive atau CD-Rom
Pilih Sharing and Security
Pilih If you undestand the risk....
Beri tanda chek pada share this folder on the network lalu pilih Apply - terus pilih OK
Setelah berhasil disharing maka CD-ROM tersebut dapat diakses oleh komputer lain yang tidak ada CD-ROM bisa digunakan untuk menginstal software, untuk memainkan musik mp3/VCD.
Untuk memebuka folder yang telah disharing langkahnya klikdouble icon My Network Places yang ada didesktop atau yang ada di Windows Explorer lalu muncul
Klik PCmaster lalu muncul drive,folder,printer yang telah disharing sbb:
Pilih drive,folder yang akan kita buka...sekarang tinggal mau ngopy, atau ngeteh dulu bisa...santai saja.
sumber informasi : http://kirtam.blogspot.com/2011/11/sharing-drive-atau-cd-rom.html
Buka Control Panel
melalu Start => Control Panel lalu temukan dan buka System
Sharing Printer
Gambar 1. System Properties
Pilih Tab Computer Name, lihat apakah workgroup tersebut sudah sama
dengan nama workgroup yang anda inginkan. Jika belum ubah workgorup
tersebut dengan klik Change.
Sharing Printer setting workgroup
Gambar 2. Membuat nama komputer dan workgroup
Lalu ubahlah workgroup dengan nama yang Anda inginkan dan harus sama
dengan nama workgroup pada komputer yang lain yang ingin Anda share
printer, lalu klik OK.
2. Pengaturan pada Komputer Master
Pada Komputer yang terhubung langsung dengan Printer yang ingin Anda
Share haruslah mengatur settingan printer sebagai berikut:
Buka kembali Control Panel melalui Start kemudian pilih dan buka
Printer and Faxes, pada windows Printer And Faxes tersebut Akan terlihat
printer yang sudah ready dan terhubung dengan komputer sekarang ini,
klik kanan printer yang Anda ingin share lalu klik Sharing... (contoh
kami menggunakan printer brother)
Membuka Sharing Printer Properties
Gambar 3. Membuka Sharing Printer Properties
Lalu akan terbuka Tab Sharing Properties seperti di bawah ini.
Silahkan pilih Share this printer, Beri nama sesuka Anda atau biarkan
dengan nama yang sudah ada kemudian klik OK. Jika ada permintaan CD
Windows, atau konfirmasi dari printer sharing, pilih “Just Enable File
and Printer Sharing” dan Klik OK.
Sharing Printer Properties
Gambar 4. Nama Printer pada Sharing Printing
3. Pengaturan pada Komputer Cliens
Setelah pengaturan pada tahap kedua selesai (jangan kebalik urutannya
harus 1, 2 dan 3) maka terakhir kita Tambahkan printer yang telah
di-sharing tadi pada komputer cliens:
Buka Control Panel melalu Start => Control Panel lalu pilih
Printer and Faxes, Pada tab di sebelah kiri pilih Add a Printer.
Seperti gambar dibawah ini:
Add Sharing Printer
Gambar 5. Menambahkan Printer Sharing
Maka akan terbuka Add Printer Wizard, Klik Next >
printer sharing windows
Gambar 7. Tampilan awal Add Printer Wizard
Kemudian Pada Local or Network printer pilih A network printer, or a
printer altachead to another computer lalu klik Next >
printer sharing in windows 7
Gambar 8. Pilih A network printer
Kemudian pilih Browse for printer lalu klik Next >, maka komputer
Anda akan mencari printer yang tadinya sudah kita share. Untuk proses
cepatnya Anda bisa pilih yang kedua yaitu Connect to this printer dengan
mengetikkah Nama printer master dan nama printer yang dishare tadi
dengan format "\\server\printer" atau jika menggunakan contoh dari kami
yang menggunakan printer brother maka "\\Operator\BrotherD" (lihat
gambar 1 untuk nama komputer, dan gambar 4 untuk nama printer)
wifi printer sharing
Gambar 9. Pilih Browser for a printer atau Connet to this printer
Terakhir akan muncul info untuk mengkonfirmasi apakah Share Printer
Jaringan ini akan dijadikan Printer Deafult, Anda bisa pilih tidak
dengan menekan tombol No atau Pilih sesuai kebutuhan. Kami menyarankan
Anda tidak memilih Yes karena setiap Anda print nanti akan ngeprint
otomatis ke printer server, bagi pemula akan bingung karena yang diprint
tidak keluar-keluar padahal sudah terprint di printer master.
Demikianlah Cara Sharing Printer Melalui Jaringan LAN atau Wifi, semoga
tutorial ini bermanfaat untuk Anda. artikel ini juga berkaitan dengan
sharing printer windows 7, sharing printer windows xp, share printer
windows 7, shared printer, how to share printer dan cara sharing
printer. Sumber: http://blog.autada.com/2012/10/sharing-printer.html Copyright by www.autada.com Terima kasih sudah menyebarluaskan aritkel ini
Buka Control Panel
melalu Start => Control Panel lalu temukan dan buka System
Sharing Printer
Gambar 1. System Properties
Pilih Tab Computer Name, lihat apakah workgroup tersebut sudah sama
dengan nama workgroup yang anda inginkan. Jika belum ubah workgorup
tersebut dengan klik Change.
Sharing Printer setting workgroup
Gambar 2. Membuat nama komputer dan workgroup
Lalu ubahlah workgroup dengan nama yang Anda inginkan dan harus sama
dengan nama workgroup pada komputer yang lain yang ingin Anda share
printer, lalu klik OK.
2. Pengaturan pada Komputer Master
Pada Komputer yang terhubung langsung dengan Printer yang ingin Anda
Share haruslah mengatur settingan printer sebagai berikut:
Buka kembali Control Panel melalui Start kemudian pilih dan buka
Printer and Faxes, pada windows Printer And Faxes tersebut Akan terlihat
printer yang sudah ready dan terhubung dengan komputer sekarang ini,
klik kanan printer yang Anda ingin share lalu klik Sharing... (contoh
kami menggunakan printer brother)
Membuka Sharing Printer Properties
Gambar 3. Membuka Sharing Printer Properties
Lalu akan terbuka Tab Sharing Properties seperti di bawah ini.
Silahkan pilih Share this printer, Beri nama sesuka Anda atau biarkan
dengan nama yang sudah ada kemudian klik OK. Jika ada permintaan CD
Windows, atau konfirmasi dari printer sharing, pilih “Just Enable File
and Printer Sharing” dan Klik OK.
Sharing Printer Properties
Gambar 4. Nama Printer pada Sharing Printing
3. Pengaturan pada Komputer Cliens
Setelah pengaturan pada tahap kedua selesai (jangan kebalik urutannya
harus 1, 2 dan 3) maka terakhir kita Tambahkan printer yang telah
di-sharing tadi pada komputer cliens:
Buka Control Panel melalu Start => Control Panel lalu pilih
Printer and Faxes, Pada tab di sebelah kiri pilih Add a Printer.
Seperti gambar dibawah ini:
Add Sharing Printer
Gambar 5. Menambahkan Printer Sharing
Maka akan terbuka Add Printer Wizard, Klik Next >
printer sharing windows
Gambar 7. Tampilan awal Add Printer Wizard
Kemudian Pada Local or Network printer pilih A network printer, or a
printer altachead to another computer lalu klik Next >
printer sharing in windows 7
Gambar 8. Pilih A network printer
Kemudian pilih Browse for printer lalu klik Next >, maka komputer
Anda akan mencari printer yang tadinya sudah kita share. Untuk proses
cepatnya Anda bisa pilih yang kedua yaitu Connect to this printer dengan
mengetikkah Nama printer master dan nama printer yang dishare tadi
dengan format "\\server\printer" atau jika menggunakan contoh dari kami
yang menggunakan printer brother maka "\\Operator\BrotherD" (lihat
gambar 1 untuk nama komputer, dan gambar 4 untuk nama printer)
wifi printer sharing
Gambar 9. Pilih Browser for a printer atau Connet to this printer
Terakhir akan muncul info untuk mengkonfirmasi apakah Share Printer
Jaringan ini akan dijadikan Printer Deafult, Anda bisa pilih tidak
dengan menekan tombol No atau Pilih sesuai kebutuhan. Kami menyarankan
Anda tidak memilih Yes karena setiap Anda print nanti akan ngeprint
otomatis ke printer server, bagi pemula akan bingung karena yang diprint
tidak keluar-keluar padahal sudah terprint di printer master.
Demikianlah Cara Sharing Printer Melalui Jaringan LAN atau Wifi, semoga
tutorial ini bermanfaat untuk Anda. artikel ini juga berkaitan dengan
sharing printer windows 7, sharing printer windows xp, share printer
windows 7, shared printer, how to share printer dan cara sharing
printer. Sumber: http://blog.autada.com/2012/10/sharing-printer.html Copyright by www.autada.com Terima kasih sudah menyebarluaskan aritkel ini
Buka Control Panel
melalu Start => Control Panel lalu temukan dan buka System
Sharing Printer
Gambar 1. System Properties
Pilih Tab Computer Name, lihat apakah workgroup tersebut sudah sama
dengan nama workgroup yang anda inginkan. Jika belum ubah workgorup
tersebut dengan klik Change.
Sharing Printer setting workgroup
Gambar 2. Membuat nama komputer dan workgroup
Lalu ubahlah workgroup dengan nama yang Anda inginkan dan harus sama
dengan nama workgroup pada komputer yang lain yang ingin Anda share
printer, lalu klik OK.
2. Pengaturan pada Komputer Master
Pada Komputer yang terhubung langsung dengan Printer yang ingin Anda
Share haruslah mengatur settingan printer sebagai berikut:
Buka kembali Control Panel melalui Start kemudian pilih dan buka
Printer and Faxes, pada windows Printer And Faxes tersebut Akan terlihat
printer yang sudah ready dan terhubung dengan komputer sekarang ini,
klik kanan printer yang Anda ingin share lalu klik Sharing... (contoh
kami menggunakan printer brother)
Membuka Sharing Printer Properties
Gambar 3. Membuka Sharing Printer Properties
Lalu akan terbuka Tab Sharing Properties seperti di bawah ini.
Silahkan pilih Share this printer, Beri nama sesuka Anda atau biarkan
dengan nama yang sudah ada kemudian klik OK. Jika ada permintaan CD
Windows, atau konfirmasi dari printer sharing, pilih “Just Enable File
and Printer Sharing” dan Klik OK.
Sharing Printer Properties
Gambar 4. Nama Printer pada Sharing Printing
3. Pengaturan pada Komputer Cliens
Setelah pengaturan pada tahap kedua selesai (jangan kebalik urutannya
harus 1, 2 dan 3) maka terakhir kita Tambahkan printer yang telah
di-sharing tadi pada komputer cliens:
Buka Control Panel melalu Start => Control Panel lalu pilih
Printer and Faxes, Pada tab di sebelah kiri pilih Add a Printer.
Seperti gambar dibawah ini:
Add Sharing Printer
Gambar 5. Menambahkan Printer Sharing
Maka akan terbuka Add Printer Wizard, Klik Next >
printer sharing windows
Gambar 7. Tampilan awal Add Printer Wizard
Kemudian Pada Local or Network printer pilih A network printer, or a
printer altachead to another computer lalu klik Next >
printer sharing in windows 7
Gambar 8. Pilih A network printer
Kemudian pilih Browse for printer lalu klik Next >, maka komputer
Anda akan mencari printer yang tadinya sudah kita share. Untuk proses
cepatnya Anda bisa pilih yang kedua yaitu Connect to this printer dengan
mengetikkah Nama printer master dan nama printer yang dishare tadi
dengan format "\\server\printer" atau jika menggunakan contoh dari kami
yang menggunakan printer brother maka "\\Operator\BrotherD" (lihat
gambar 1 untuk nama komputer, dan gambar 4 untuk nama printer)
wifi printer sharing
Gambar 9. Pilih Browser for a printer atau Connet to this printer
Terakhir akan muncul info untuk mengkonfirmasi apakah Share Printer
Jaringan ini akan dijadikan Printer Deafult, Anda bisa pilih tidak
dengan menekan tombol No atau Pilih sesuai kebutuhan. Kami menyarankan
Anda tidak memilih Yes karena setiap Anda print nanti akan ngeprint
otomatis ke printer server, bagi pemula akan bingung karena yang diprint
tidak keluar-keluar padahal sudah terprint di printer master.
Demikianlah Cara Sharing Printer Melalui Jaringan LAN atau Wifi, semoga
tutorial ini bermanfaat untuk Anda. artikel ini juga berkaitan dengan
sharing printer windows 7, sharing printer windows xp, share printer
windows 7, shared printer, how to share printer dan cara sharing
printer. Sumber: http://blog.autada.com/2012/10/sharing-printer.html Copyright by www.autada.com Terima kasih sudah menyebarluaskan aritkel ini






